Presentations are a great way to showcase and highlight your services. The problem comes when many of your co-workers are located remotely and you are to coordinate.
With google slides, this problem is solved since multiple people can have access to them and can work on it at the same time. The question that still remains is how to coordinate?
Considering the issue faced, Lira Screen came up with a way to have these presentations on the big screen easily such that through conference calls or zoom meetings, these discussions get easier.
In this blog, we will cover how you can use Google Slide app from the app store section of the portal so presentations can be a part of the meetings easily.
This way, you can publish dynamic and very easy to manage presentations on signage displays using Google Slides App. It’s very easy to configure and display your presentation by using a simple URL. Do you know what the best part is? All the changes in the presentation will be instantly reflected on the display with its auto-refresh feature.
Steps to Follow Publish the Google Slide App with Lira Screen
1. Open the Google Slide in which you have created your presentation to be displayed on the screen.
There, under the File tab, click on ‘Publish to the web’.
2. Select the settings like how you wish your slides to be displayed:
A. Set the time interval in seconds between two slides.
B. Start the slideshow as soon as the player loads
C. Restart the slideshow after the last slide to keep them playing in the loop.
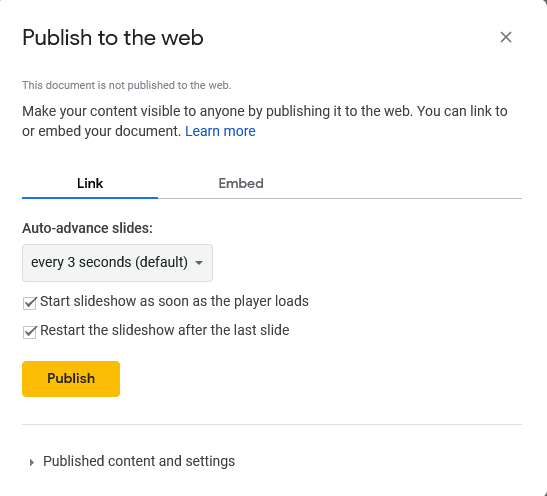
3. Your presentation will be published on the web once you will tap on ‘Publish’.
4. A link will be generated. Copy the link.
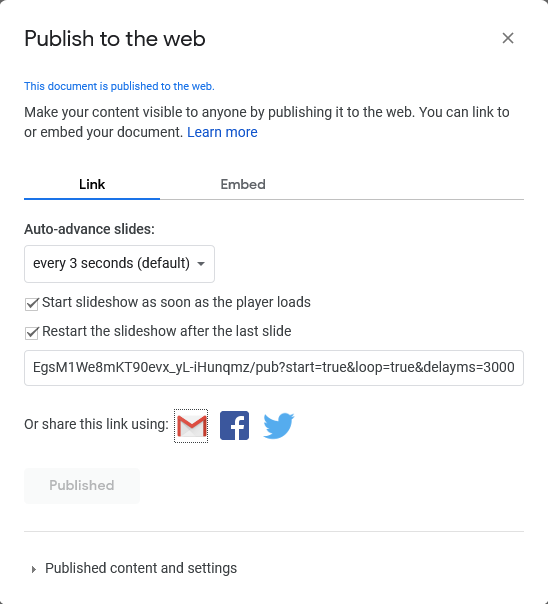
5. Under the Lira Screen panel, you will find ‘Google Slides’ under the App Store.
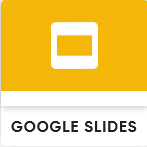
6. Tap on ‘Create Slide App’ on the top right of the portal.
7. As shown below, paste the copied link in the URL section and fill the other details as needed. Any last-minute changes to the slide can also be instantly displayed by using its ‘Page Refresh’ section. Make sure you set a specific time for it to refresh.
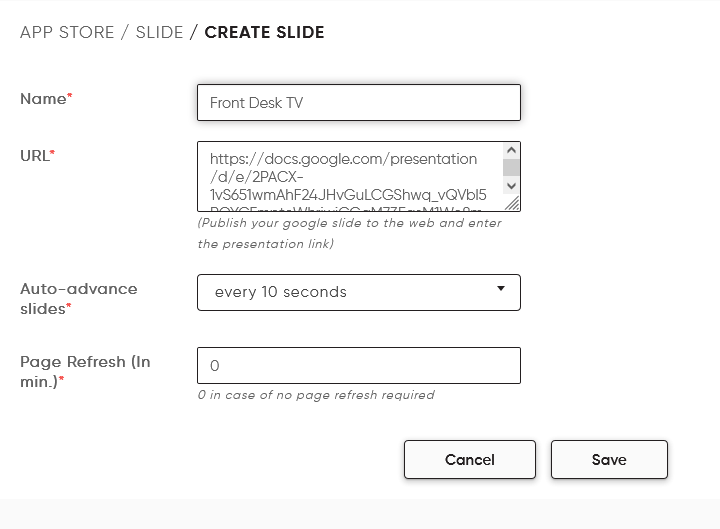
8. Once done, tap on the preview button to see how your presentation will look on the signage display.
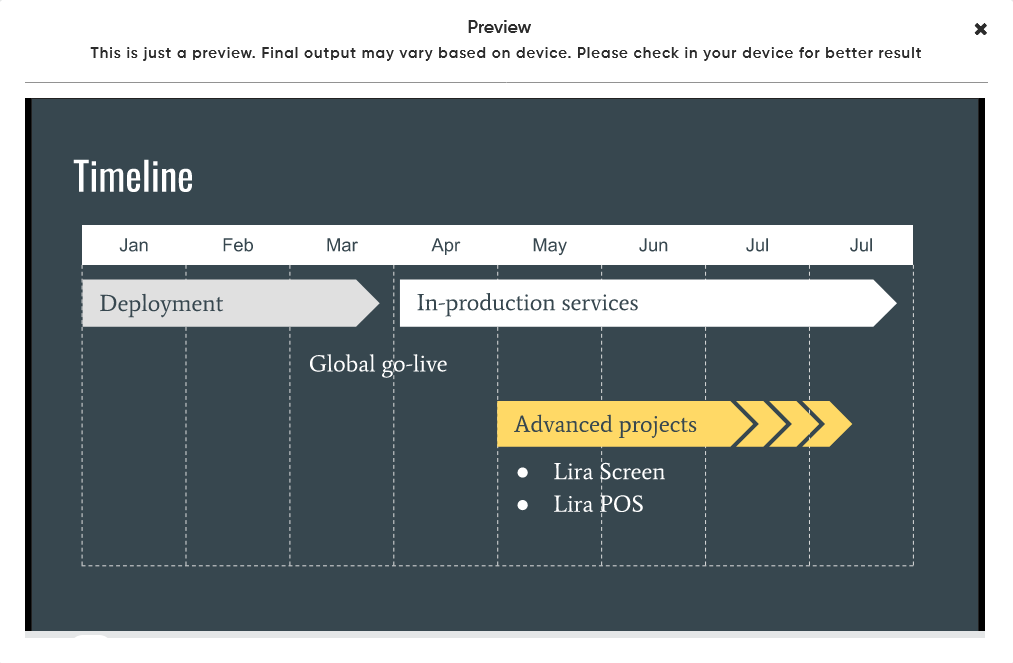
9. Under the ‘Playlist’ section, add the slide presentation either as a new one or add it to an already created playlist.
10. Schedule the playlist as per the day and time that you need.
It might be ten steps here but it takes just a few minutes to get this started. Don’t believe us? Give it a try and help us with your thoughts. If you are intrigued to know more about our digital signage services, drop us a line on support@lirascreen.com
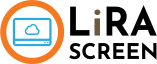
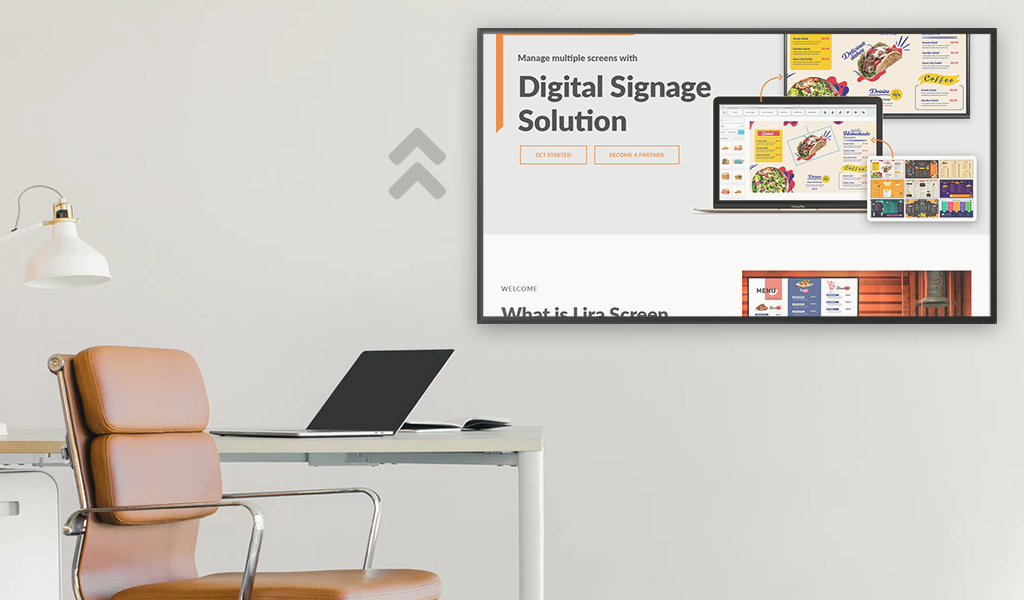
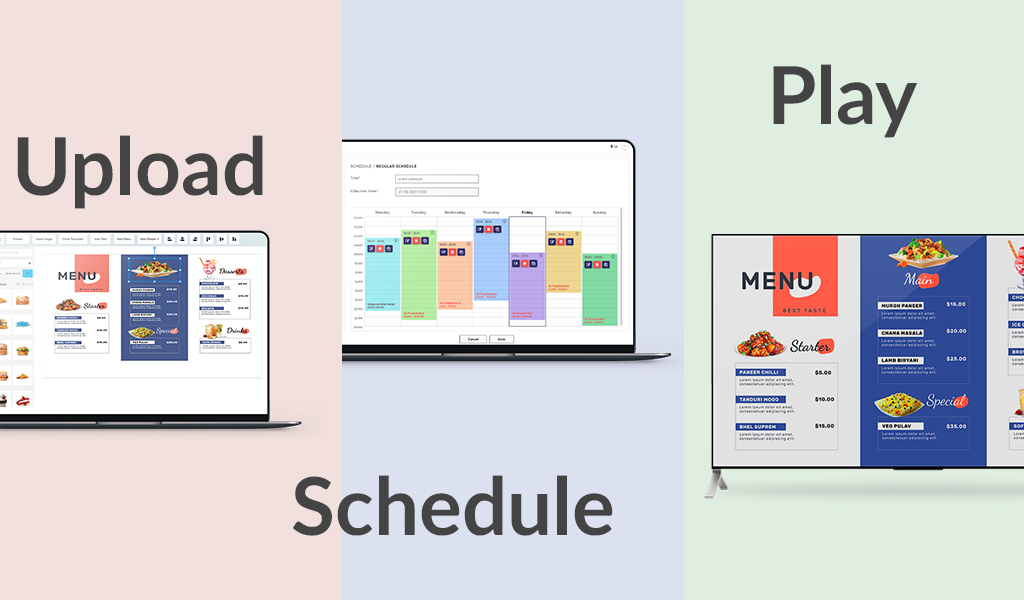
Add a Comment